iPad Proを購入したら今までのiPadとは全く別物だった話
新しいiPad pro(11インチ)を購入して早くも1ヶ月が経過しました。
これまで持っていたiPadと比べて全くの別物に進化していて、毎日快適に過ごしています!
今までのiPadを持っていたけど、使いみちがなくて・・・という人も新しいiPad Proなら新発見があると思いますよ。
iPad Proで何が変わった?
今まで私が持っていたiPadは第3世代のiPadでした。
発売された当時は「新しいiPad」という名前が付けられ、Retinaディスプレイを搭載したモデルということもあって市場をザワザワさせたように覚えています。
当時の私は別にiPadの使い道があるわけでもなく、真新しさに惹かれて購入しちゃいました。
そしてそのまま特に何にも使うことなく・・・、iPhoneとMacbook Proしか使わなくなりました。
使わなかった理由は単純で、当時のiPadは「iPhoneが大きくなったもの」程度のものでした。当時のiPadはPCには圧倒的に劣る中途半端な存在でした。
なので当時のiPadを買ったけど、使い道がなく放置している人は多いと思います。
今まで使っていた第3世代iPad (32GB WiFiモデル)と今回購入した第3世代iPad Pro (256 GB WiFiモデル)のおおまかなスペックを比較するとこんな感じ。
|
機種 |
第3世代iPad |
第3世代iPad Pro |
|
機種代 |
50,915円 |
87,372円 |
|
CPU |
A5X |
A12X Bionic |
|
メモリ |
1 GB |
4 GB |
|
重量 |
652 g |
468 g |
|
コネクタ |
30ピンDockコネクタ |
USB-C |
|
ディスプレイ |
9.7インチ 2048×1536px 264ppi |
11インチ 2388×1668px 264ppi |
|
ApplePencil |
× |
○ |
もう見てわかる通り全くの別ものなんですよね。
お値段も相当上がりますし・・・、しかもiPad Proを使う上で重要な第2世代のApple Pencilは14,500円(税別)もしますので、揃えると10万円を超えてしまうんです@@;
もうMacbook買えちゃうじゃん!っていう値段です。
キーボード、ケース、フィルム・・・と追加すると非常に高いお買い物です。
今までのiPadはほとんど使うことがなかったのに、なぜ買い替えたかというと下記の通り。
どの項目もApple Pencilが使用可能になったことで達成できるようになったんです。
3) の項目はApple Pencilで書き込みが行えるというのが重要で、客先で説明する際に書き込めるため、あとで配布するときにも便利なのです。
1) 手帳を電子化したかった
2) メモ帳を電子化したかった
3) 仕事の資料をiPadで持ち歩きたかった
4) 英語学習をiPadで行いたかった
英語学習に関しては、今までのiPadでも行えた読書に加えて、書き込みやノートを取るということが可能になったため、iPad 1つあればすべてが完結できるようになりました。
第3世代iPad Proの購入の決め手
購入の際に頭を悩ます存在が、第6世代のiPadです。
なぜなら、こちらでもApple Pencilを使うことが可能なのです。
しかも37,800円(税別)から購入できるので、非常にコスパが高く、簡単なメモを取ったり、ネットサーフィンや動画の視聴程度であれば 第6世代のiPadの購入をおすすめします。
というかこれで十分機能します!
でもあえて私がiPad Proを購入したのには理由があるのです。
第1世代のApple Pencilは・・・、
・軸が丸いので簡単に転がってしまう:故障の原因
・キャップが取れるので充電の際に紛失の恐れ:故障の原因
・Lightningコネクタにより充電をするので折れる恐れ:故障の原因
第2世代のApple Pencilは・・・、
・磁石で本体に固定と充電が可能:快適
・マットな加工により滑らない:快適
第3世代iPad Proは・・・、
・UCB-C対応のため汎用性が高く充電も早い!:快適
・256 GBの丁度いいモデルが存在:快適
・第6世代と比較して薄い(5.9mm vs 7.5mm):快適
ということで、細かい部分を比較するとiPad Proのほうが長く使うことができるように感じたのです。
実際に店頭でApple Pencilの動きを比較すると、プリインストールされているメモ帳では第6世代のiPadの動きは決して悪くはありませんでした。
正直、第6世代のiPadを購入するつもり満々でアップルストアに行きました。
しかし、GoodNoteなどのアプリで動かしてみると、やはり若干の遅延を感じてしまいました。
ネットの書き込みでも絵を書いたり、メモをたくさん取る場合はiPad Proのほうが適しているというのは全くの同意です。
またUSB-Cが使えるというのも非常に嬉しいポイントです。
Lightningケーブルと比較しても、USB-Cは一般的になりつつある規格なので、他の機器と一緒に使えることが多いです。私が会社用に使っているGalaxy S9もUCB-C規格なので共有することが可能です。
今後はiPhoneでもUSB-Cが適用されると嬉しいですね!
第2世代Apple Pencilが便利
Apple Pencilでメモを取る
私は今回Apple Pencilデビューをしたので、第1世代のペンシルの使い勝手は分かりませんのでご了承ください。
Apple Pencilは使ってみると分かりますが、思った以上にツルツル滑ります@@;
なので文字を書く際には慣れが必要です。
ただ、この滑る感じは使用するアプリのペンにもよると感じています。
例えば、メモを取る際、私はノートアプリの代表である「GoodNotes5」を使用しています。
このアプリではペンの種類を「万年筆」、「ボールペン」、「筆ペン」の3つから選ぶことが可能です。さらに「ペンの太さ」を変えることが可能です。
選ぶペンの種類や太さによって個人的に書きやすいものとそうでないものがありますので、自分にあったペンと見つけるとキレイにメモをとることが出来ます。

タッチペンとしてのApple Pencil
Apple Pencilはメモを取る以外に、画面のタップに使うことが可能ですのでタッチペンとして使用可能です。
私が特に使い勝手がよいと感じているのが、文字入力の際とネットサーフィンです。
下の写真のようなキーボードの配置にした際に、片方の指とペンシルの2つを使うとタイプミスが少なく快適に文字入力が行えます。
両方の指でタイピングをするとタイプミスをしやすいと感じるかたにはオススメできます。

またネットサーフィンをしていると、リンクボタンが小さいことが多々あり、指でタップすると違う場所を選択していることがありました。しかしApple Pencilはペン先が鋭いため、正確に狙った場所をタップすることが可能になりますので、快適なネットサーフィンが行えます。
おすすめのアクセサリ
iPadを使う際にケースやフィルムなど、周辺機器を購入する方も多いと思います。
私が購入してよかったものを何点がご紹介いたします。
ケース:ELTD ipad pro 11ケース

ELTD ipad pro 11ケース iPad 11インチ2018
Amazonで購入可能なケースの中でも非常に安い1,200円ほどです。
現在Apple Pencilを収納可能なケースは非常に選択肢が少ない中、このケースはデザイン、価格ともに抜群だと思います。
カラーも5色あります。私はブルーにしました!
私が気に入っている点はペンシルが収納可能な他、ケースの背面が透明な店です。
これによってiPadのリンゴマークのデザインが損なわれることがありません。
そして非常に軽いので持ち運びが多い方でも便利です。
ペンシルははめ込み式の収納であることに加えて、磁石で本体にくっつくので、簡単にはとれません。
ガラスフィルム:エレコム ガラス ドラゴントレイル

エレコム iPad Pro 11インチ ガラス ドラゴントレイル TB-A18MFLGGDT
私はいつもガラスフィルム派です。透明感の高さとガラス特有の手触りが好きなので、今回のガラスフィルムで選びました。
ガラスフィルムは製品の種類が多いので、他と比べて何が優れているか?などは分かりませんが、Apple PencilやFace IDがきちんと反応していますので問題なく使用できています。
ラウンドエッジ可能がされているので、ガラス面が気になることはありません。
価格も1,500円と安いのでおすすめです。
充電器:Anker PowerPort PD 2

Anker PowerPort ll PD - 1 PD and 1 PowerIQ 2.0
iPad Proのバッテリー容量は約8,000mAhもあり、これはiPhoneの2~3倍程度を意味しています。なのでどうしても充電に時間がかかってしまいます。
なのでスムーズに充電を行うためにも、適切な充電アダプタを用意してあげる必要があります。
Ankerのこの製品はPD (Power Delivery)と、独自のPower IQ2.0と呼ばれる急速充電の機能を備えていますので、スムーズな充電が可能です。
PDを使用するにはUSB-C-UCS-Cのケーブルが必要になりますが@@
ポートも2つあるので、出張先などでも活躍してくれるのでオススメです。
Ankerは最近では直営店をいくつかオープンしています。
都内だと南青山にありますので、直接確かめたいかたはぜひいかがでしょうか。
Anker Store 南青山
〒107-0062 東京都港区南青山2丁目27-21 ジークス青山ビル1F
ではでは、ぜひ素敵なiPadライフをお過ごしください〜。
GARMIN vivosmart4を購入!毎日の健康管理が楽しくなるよ
GARMIN vivosmart4とは
そもそも多くの人にはあまり馴染みのない「GARMIN」というメーカー。
ガーミンと読みます。
ランニングとか自転車を本気で取り組んでいる人には有名なメーカーの1つで、いろいろな活動量計だったり、GPSなんかを販売しています。
アメリカの会社です。
そこから新しく出たvivosmart4というモデルを購入しました!
アマゾンにて15,000円くらいでした。
GARMINではいろいろなモデルが販売されていますが、vivosmart4は「ライフログ」に分類されています。
今までファーウェイのBand2という活動量計を使っていたのですが、友人がvivosmar4を使っているのを見て機能の違いが圧倒的すぎると感じて乗り換えました笑
Band2と比較して思ったのは、圧倒的にvivosmart4の方が多機能であるということ。
vivosmart4そのものというよりは、
本当にコレにつきます笑
もちろん利用は無料です。
▼ガーミンコネクトのメイン画面

もうこの時点でかなり細かいです。
各項目をタップすると詳細画面へ移り、その日の記録や過去の内容をチェックできます。
Band2は21日間、バッテリーが持ちますし、心拍数をモニタリングすることができるし、睡眠の記録も取れる。加えて、何よりも5,000円程度で購入できるお手軽さが素晴らしいです。
ただ、健康管理にもっと真面目に取り組んで、その詳細をモニタリングしたい!となると、Band2では物足りなくなってしまいまいます。
vivosmart4の機能はあまりにも多いので、詳細は公式ページを参照してください。
私自身、もう1ヶ月使用していますがまだ新しい発見が見つかります。
Band2と比較して感じる大きな違いは、ざっくり3つ
1) 心拍数の記録がより詳細にとれる
2) Body Battery機能が面白い
3) ストレスのモニタリングが面白い
1) 心拍数の記録がより詳細にとれる
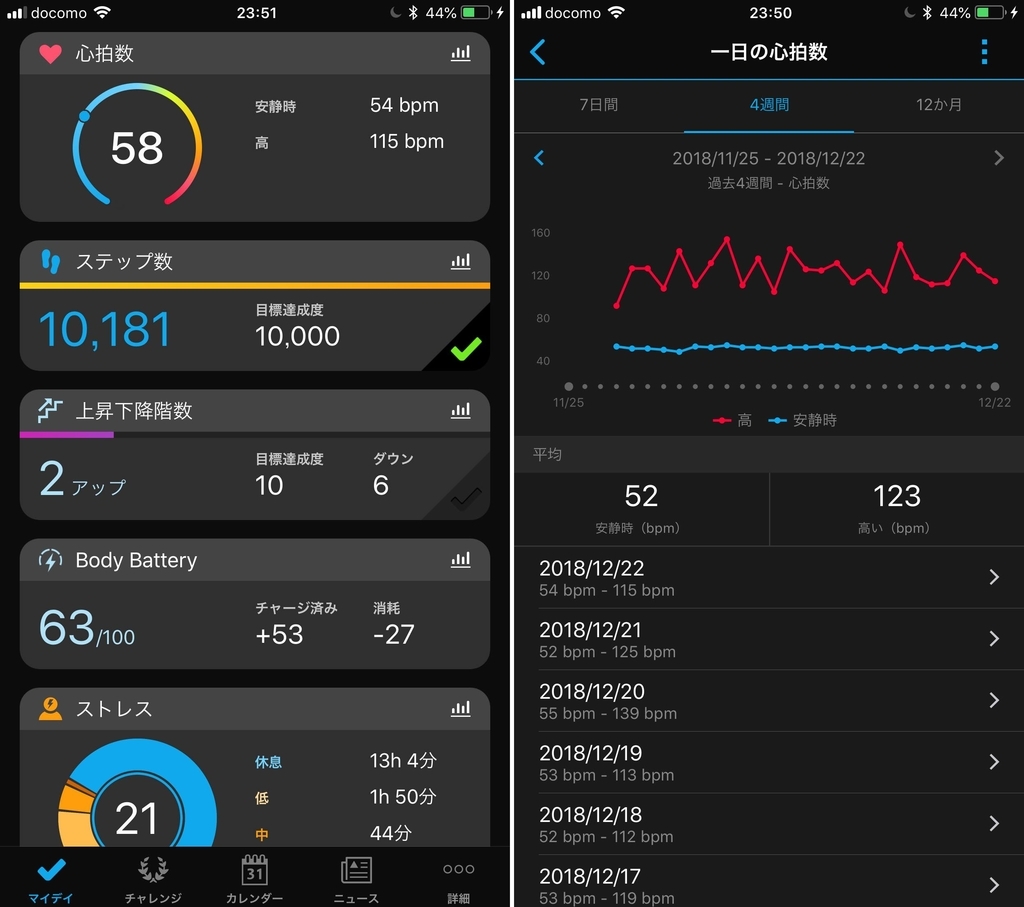
vivosmart4を付けたままアプリを開くとリアルタイムに心拍数の表示が変化します。
Band2ではできなかったので驚きました!
Band2のを使っていた頃には、運動中に心拍数が妙に高く表示されることがありました。いつも通りのランニングだったのに190近い異常値が記録されるなど、意味不明なことがちょこちょこありましたが、vivosmart4はそんなことが一切ありません。
またジムのランニングマシンで表示される心拍数の値もvivosmar4の方が近いと思いますので、精度がいいのは間違いないと実感しています。
(Band2を悪く言うつもりではないです@@)
そして「心拍数」の項目をタップすると詳細画面に移ります。
過去7日間、4週間、12ヶ月をまとめて確認できるので、傾向を見ることができるんです。
仕事のある日は比較的心拍数が高く、土日には下がるような傾向が分かりました。
下段の日付を選ぶとその日の詳細が見れます。
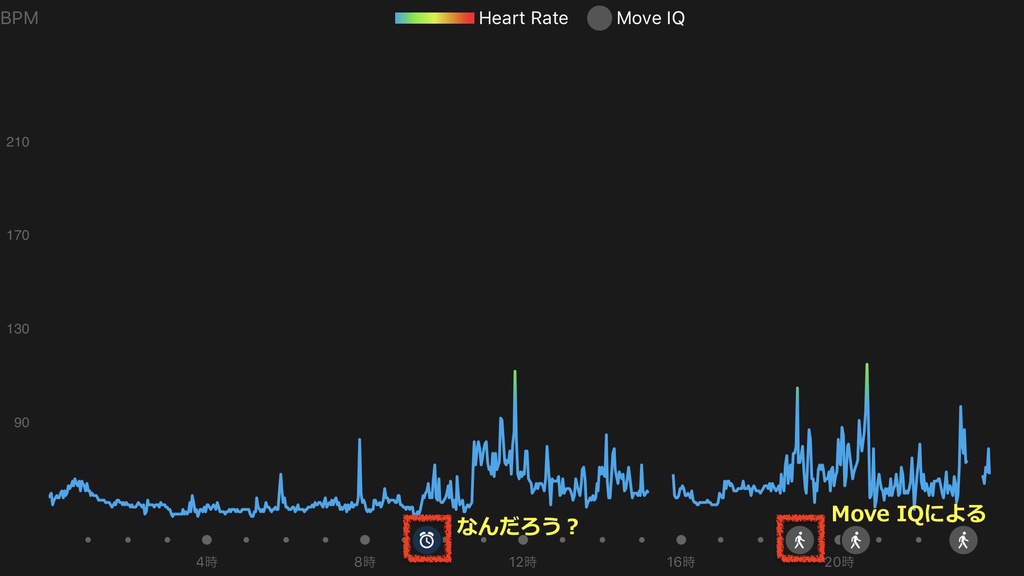
画面下に表示されるアイコンは、そのときのアクションに紐づけられています。
時計マークが何を意味しているのがよく分かりません汗
知っているかたがいたら教えてください@@
人間があるいているマークはMove IQという機能によるもの。vivosmart4は運動をしているとそれを認識して記録付けを自動で行ってくれます。
詳細は設定で変更できます。例えばウォーキング10分してると開始する、とか。
機能と特性:Move IQとは | Garmin公式サポート | 日本 | サポートセンター
2) Body Battery機能が面白い
Body Batteryはガーミン独自の機能で非常にユニークです。
ガーミンによる定義は、
ボディバッテリーとは、心拍変動、ストレス、アクティビティなどのデータを使用して予備エネルギー量を測定できる機能です。この機能は1から100の数字でユーザーのエネルギーレベルを表示します。
数字が高いほど、アクティビティを実行するためのエネルギーが高いことを意味します。数字が低いほど、エネルギーを温存することを推奨します。ボディバッテリーの独特性とは、数時間から数日にわたるユーザーのエネルギー全体像を構築できる累積メトリックであることです。
アプリで表示すると下のように見ることができます。

寝ていると回復するので、朝が1番高くなります。
日中の活動をするに連れてどんどん低下していきます。
まるで自分のHP(ヒットポイント)のように感じることができるので、ボディーバッテリーを意識することで、自己管理がより正確に行えるのではないでしょうか。
過去のボディーバッテリーの推移をみると、比較的私は規則的に変化しています笑
やっぱり土日のほうが元気です。
平日でも金曜日に向かうにつれて、回復が追いついていないことが分かります@@
3) ストレスのモニタリングが面白い
vivosmart4はボディーバッテリーに加えてストレスについてもモニタリングできるんです。
一日の中で、ストレスをより多く感じるタイミングがありますが、それはどの程度のものなのでしょうか?vívosmart 4は、1日のストレス計測機能を使用して、バランスの取れた日、ストレスに悩まされる日、その中間の日など、あらゆることを教えてくれます。HRV (各心拍間の間隔)を追跡することで、vívosmart 4はストレスレベルを計測して表示します。ストレスレベルが上がる場合、休息が必要なことを教えてくれます。

ストレスレベルはけっこうリアルな内容になります笑
ボディーバッテリーと同様に時間軸での推移が確認できます。
休憩、つまりリラックスしている時間では青く表示されます。逆にストレスを感じるとピークが高くなりオレンジ色で表示されます。
上の21日の結果は会社に行った日のことです。出社した8時頃から急激にストレスレベルが上昇しています笑
帰宅する頃には休憩の青に戻っている・・・。すごい生々しい!
ストレスといっても職場にいるので気が張り詰めているという程度なのですが、vivosmar4はこんなことまでモニタリングしてくれます。
iPhoneの「ヘルスケア」との同期
「ガーミンコネクト」に送られたデータは、iPhoneで標準にインストールされている健康管理アプリ「ヘルスケア」に同期することが可能です。
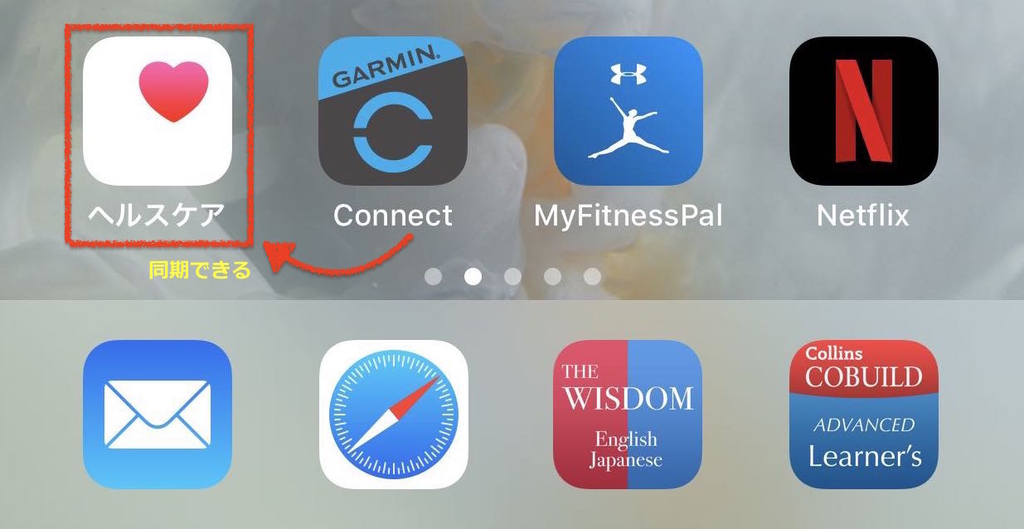
1ヶ月ガーミンを使っていて不思議に思っていたのが、ガーミンによって測定した歩数と、iPhoneによって測定された歩数が一致しないことがありました。
なぜかと言うと、iPhoneにはiPhoneの歩数計がありますので、データソースの優先をガーミンに設定する必要があるのです。
▼「ヘルスケア」を開き、「歩数」→「データソース」へ
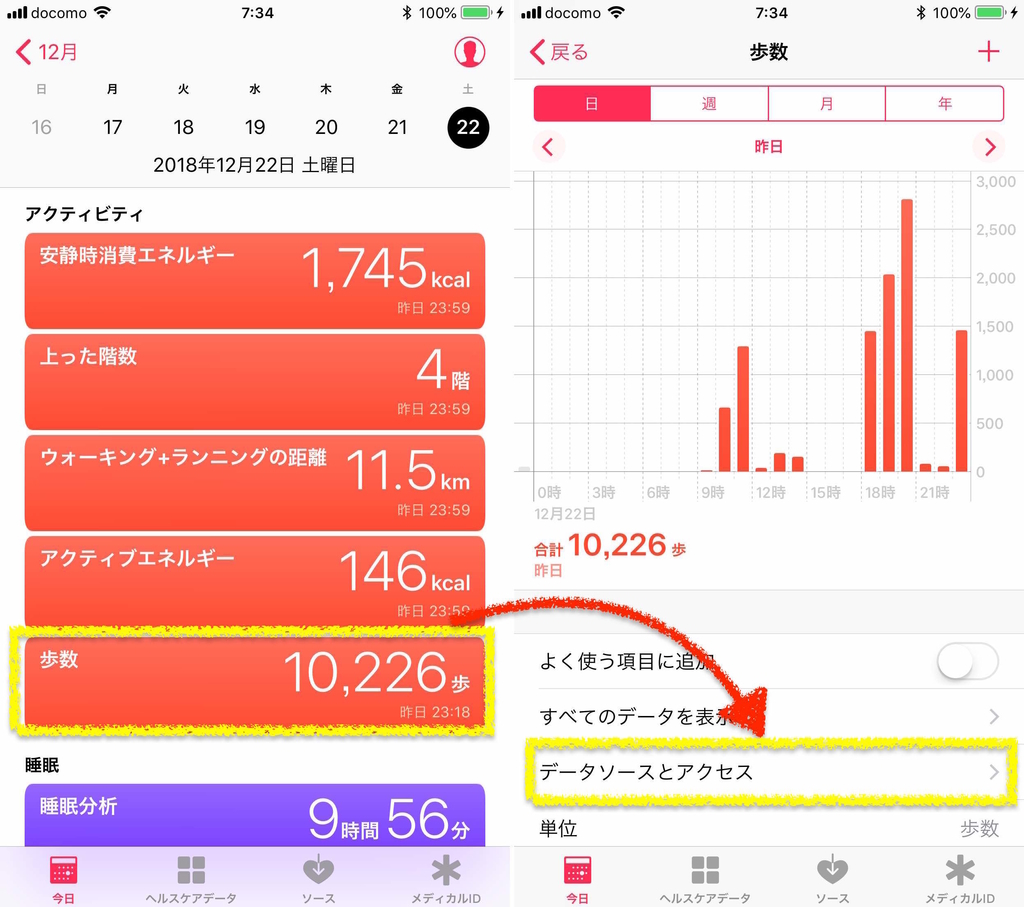
▼編集にてデータソースを優先順位の高い順へ変える

ここで、Connect→iPhoneの順番にしないとガーミンとヘルスケアで整合性が取れなくなります。
(バグるとかではないです。)
ヘルスケアでは健康管理のデータの母艦的な役割を担ってくれるので、この設定が1番使い勝手がいいと思います。
まとめ:毎日が楽しくなるので、買って損なし。
ざっくりvivosmart4のオススメ機能をまとめました。
基本の機能は歩数計、心拍数の管理、ストレス、ボディーバッテリーになるかと思います。さらに運動をする方はそれらの記録付けになります。
▼Connectのカレンダー画面

「カレンダー」画面では過去の振り返りができます。
アクティビティごとに色分けされるので、パッと見で把握できます。
もちろん詳細も見れます(右)
vivosmart4のストレス機能などのおかげで自分の健康管理を数値として把握できるので、とても楽しいです。
「健康管理って面倒そうだな」と思う方でも、きっと楽しく続けることが出来るのではないでしょうか。
ということで、vivosmart4の機能紹介でした。
また面白い使い方が見つかったらまとめようと思います。
HUAWEI Band2を購入!初めの活動量計にお勧め
HUAWEI Band2
HUAWEI(ファーウェイ)は中国の通信機器メーカーで、特にスマートフォンやタブレットが世界的に人気ですよね。
私もHUAWEIのタブレットを持っていますが、「コスパが高い!」のが人気の秘密だと思います。
たったの3〜5万円程度で非常にスペックに優れた製品を手に入れることができるんです。中国のメーカーなので正直好き嫌いが別れるところですが、活動量計くらいなら別に気にならないかな〜と思っています。
そんなHUAWEIが作っている活動量計がBand2という名前の製品です。
今回もコスパの高さを感じることのできる一品ですよ〜。
最近、ジムに通い始めたので運動のことを数値化するために活動量計を買うことにしました!!

HUAWEI Band 2 / HUAWEI Band 2 Pro | ウェアラブル | HUAWEI Japan
Bnad2にはBand2(無印)とBand2 Proという2種類がありますが、私の買ったのは無印のBand2です。
ProはGPS機能とVO2max(運動中に体内に取り込まれる酸素の最大量)の2つの機能が追加されています。屋外でランニングをする方はProの方が向いていますが、価格が倍近く異なります。
Band2はAmazonで5,036円!!Proは9,603円です。
(2018年8月20日のお値段)
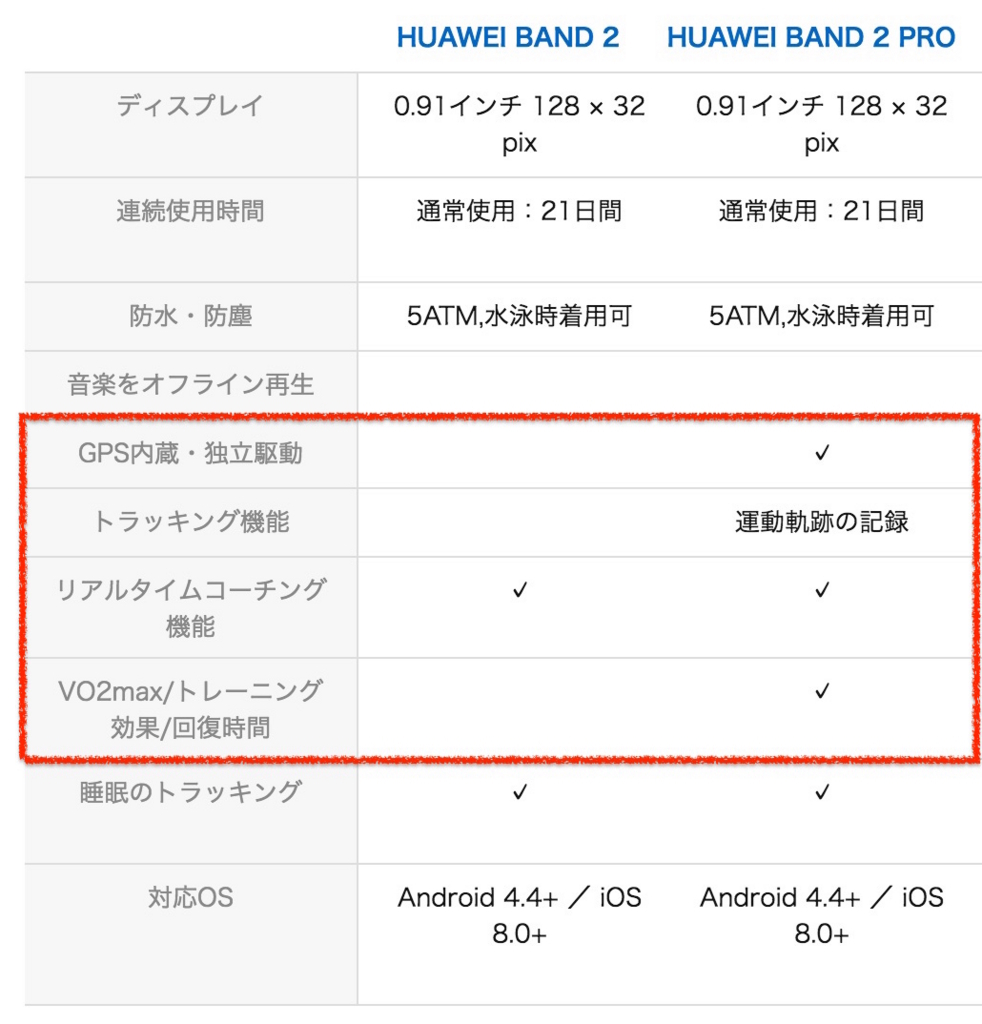
活動量計選びだと有名なApple Watchは3万円以上してしまうし、Fitbitも1万5千以上はしてしまいます。Amazonで探すと無名のよくわからない中国メーカーの活動量計がたくさん見つかりますが、あまりにも無名すぎるので私にとっては選択肢に入りませんでした。HUAWEIは世界的にも有名企業なので少なくとも安心感があります。
総じてお手頃なHUAWEIは初心者にお勧めな製品だと思います。
▼Fitbitはスマートでお洒落なんです。
いつかは買ってみたいけれどやっぱりお値段がネック・・・。
もちろん高い製品の方が機能がいろいろありますが、Band2のすごいところは電池の持ち!!!
なんと21日間も持つんです。(カタログに基づく)
他の活動量計はよくても5日程度しか電池が持たないので、Band2がかなり勝っているといえます。
21日っていうと3週間近く充電いらずなので、とっても楽ですよね。
Apple Watchが続かなかった方の意見の1つに充電のめんどくささが挙げられることもあるので、その点ではBand2は継続しやすいかと思います。
結局のところ私がBand2にした理由は・・・、
・価格が圧倒的に安い!5,036円!!
・電池が21日持つ!
・防水!(プールでも使える)
・睡眠のトラッキングと心拍数が測定可能
安い中国の活動量計や、一部のFiitbitはプールでは使えなかったりするので、スペック的にBand2はよくできていると思いました。
▼パッケージの外観

▼中身(本体、WARRANTY CARD、Quick Start Guide、充電のアタッチメント、ケーブル)

充電に使うコンセントに接続する部品は入っていませんが、iPhoneなどで充電する際のやつをそのまま使えるので大丈夫。
充電のアタッチメントをなくすと充電できなくなるので、大切にしないと@@
Band2を使うためにはスマートフォンにアプリを導入する必要があります。
iPhoneの場合はapp storeでHuawei Wearをインストールして、Bluetoothで接続させます。
2週間使って感じた「便利なところ&残念なところ」
便利なところ
1. 電池の持ちがいい!
カタログで21日間持つと記載の通り、バッテリーの持ちは非常に優れていると思います!
正確に何日間起動できているかは確認していませんが、2週間経ってもまだ余裕すら感じます。
Band2は専用の充電アダプタを使用するので、頻繁に充電を考えるとそれを持ち運ばないといけなくなります。
けれどもちょっとした出張であっても、バッテリーの持ちがいいのでその手間が省けるメリットがあります。
2. スマホから離れても使える
Band2はiPhoneなどのスマホと連動して使用します。(Bluetooth接続)
なので基本的にスマホと一緒に使用しますが、別に常に一緒にする必要がありません。
例えばジムへ行った時にiPhoneはロッカーへおいて、自分はBand2を装着して筋トレをする場合、Bluetoothの接続は切断されます。
けれども、離れている間もBand2はデータを蓄えてくれるので、スマホを開いたときにデータを同期してくれるんです。
なので、Band2は時計としてそのまま使用が可能なのがとても便利です!
あまりこのことについて書かれたサイトがなかったので私の中で混乱していたのですが、実際はシンプルでした。
2. 防水
活動量計は多くの方が運動などの記録付けを目的に使用すると思います。
また日常的に腕にはめているので、どうしても汗などの汚れがついてしまいます。
そんなとき、Band2はプールでも使用できるほどの防水加工がされているので、水でささっと洗うことができて気持ちがいいです!
お風呂に入る時は、お湯や石鹸が怖いのでさすがに外しています。
実際にBand2を使っている方はお風呂はどうしているんでしょう?
有名なFitbitのAlta HRと悩んだのですが、Fitbitは防滴使用だったのでBand2のほうが安心感がありますよ。
3. 軽い
Band2の重さは21g程度です。
ビジネスマンであれば通常金属の時計をはめていることが多いかと思いますので、その差は歴然です!
私は今までオフィスへ行くと時計が邪魔だったので常に外してデスクにおいていましたが、Band2であれば非常に軽いので付けっぱなしでもストレスがありません!!
ちょっと残念なところ
1. 時計の表示切り替えができない
Band2の時計画面は下の写真の通りで、時間、日付、歩数、電池残量、Bluetooth接続状況が表示されます。

十分な情報量なのですが、個人的には秒数のカウントが欲しかった!!
筋トレをする際のインターバル中にどうじても時間を秒数で把握したい場合があるためです・・・。
今後のバージョンアップで解決してくれることに期待です@@;
2. 腕を返す動作で時計が表示される
無駄な電池の消耗を避けるため、基本的には画面は消えています。
手を返す(時計を見る動作)をすると画面が表示されます。
他の多くの活動量計もこうした仕様になっていることが多いと思います。
日常使いではこれで十分なのですが、問題は夜なんです!!
活動量計は睡眠の記録付けの目的で夜中でも付けっぱなしです。
そんなときに、寝返りを打ったときにBand2が手を返したと認識するとディスプレイが付いてしまい明るいんです@@;
つまり極端に眠りが浅いときなんかは目が覚めてしまいます・・・。
気になる人は気になるんじゃないかな〜と思います。
寝る間はオフにする機能があればいいんだけれど・・・。
寝る時にも腕時計をはめることに、初めは抵抗がありましたがすぐに慣れました。
3. 全体的な使い方が分かりにくいような・・・。
Band2を開封して、使う上での設定をするのは簡単で、様々な細かい設定はスマホ側のアプリ上で行います。
Band2は基本的には活動の記録を収集するのがメインの機能で、それらを解析して分かりやすく表示してくれるのはスマホです。
なので、Band2を上手に使うにはアプリの使い方を理解する必要があります!
とはいえ、アプリをどうやって使えばいいのかは自分であれこれ触って覚える感じなので、使いこなすまでに時間がかかります。
今でもよく分からないところがチラホラありますし・・・。
得に困っているのがiPhoneで仕様する際に、HUAWEIのアプリだけでなく、iOSに備わっている「ヘルスケア」や他の健康管理アプリとも連動が可能な点です。
いろいろ応用が聞いて便利なのですが、全体像を把握するのが難しいです。
もっとBand2が有名になって、いろんな使い方がネット上で広がるともっともっと便利になると思います@@
お気に入りの機能紹介
本当に基本的な機能ですが、歩数のカウントは非常に便利です。
iPhoneでも歩数のカウントを行う機能は付いていますが、Band2の場合はどんな時でも身につけているので例えばトイレに行く時や、部屋を移動する際の歩数までも数えてくれます。
なので、1日どれくらい歩いたのかをしっかりとカウントすることが可能です。
10,000歩カウントされるとバイブレーションで教えてくれます。
ちょっとした機能ですが結構嬉しいですよ。
ちなみに10,000歩はアプリの設定で変更できます。
10,000歩は181分のウォーキング、40分のランニング、10分のサイクリングに相当する運動量だそうです。
常にちょっとした移動でもカウントされるので案外10,000歩は簡単にクリア出来てしまいますので、変更することで一つの目標作りに貢献してくれそうです。
さて、これが今日の私の1日の記録です。
ジムに行って走ったので歩数が多いのと、心拍数の高い時間帯があります。
Band2は通常の歩数や心拍数の記録とは別に、運動の活動記録をつける機能があります。
私は使ったことがあるのは「屋内ランニングモード」です。
他には「屋外ランニング」「屋外サイクリング」「水泳」があります。

▼屋外ランニングモードで記録すると、より詳細なデータが得られます。
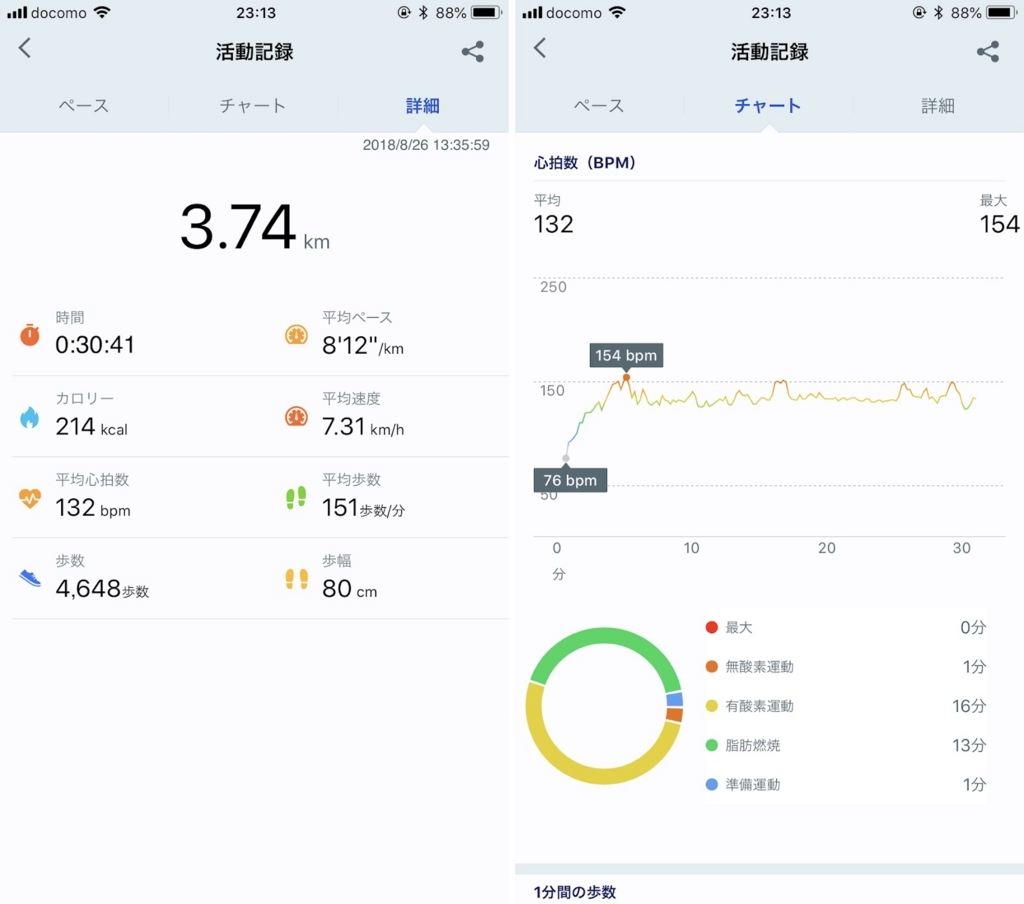
このモードで記録することで、より細かな心拍数を見ることが可能です。
有酸素運動をする際には、どの程度の心拍数で走るかを目安にする方も多いので非常に便利だと思います。
私も有酸素運動では脂肪燃焼を目的としているので、緑のゾーンか、黄色のゾーンで収めるのが目的ですので、こうして可視化できるのはとっても便利です!
ジムのランニングマシンには心拍数を測定する機能が付いていおり、そちらで測定したものと大差ないと感じています。
Band2によって表示される「歩幅」は恐らく身長から推算されているはずですので、実際に走った距離とはズレが生じる場合があります。
得に室内のランニングの場合は仕方がないような気がします。
まとめ:とっても満足!!運動するならお勧め
まだ2週間しか使っていませんが、活動の記録が可視化できるのは非常に便利だと思いました。
基本的には心拍数の測定がメインになりますが、運動を行う際にそこから得られる情報は非常に多いんだな〜と驚きました。
5,000円程度なのに、ジムでのトレーニングが楽しくなりました!!運動する周りの人へも紹介したと思います@@
はじめは買う必要があるのか?と心配になっていましたが、実際に使ってみると軽いので常に装着することも苦にならず、むしろ活動のデータを収集するのが楽しくなりました。
有名なApple WatchやFitbitはどうしても高価なものなので、まずはお手頃なHUAWEIのBand2で初めてみるのをおすすすめします。
HUAWEIのアプリも使い方がいろいろある複雑さは感じるものの、実際に取得したデータを分かりやすく表示してくれるので、慣れればもっともっと便利に感じるのではないかと思います。
運動をしない人でも健康管理をしたい方にもお勧めです。安いですし@@
もっと上手な使い方があるよ〜といったご意見などがあればぜひ教えください〜。
英語の発音練習は「フォニックス」が分かりすいし効果抜群だと思う
フォニックスっていう発音練習が凄い!
私は小学校低学年の頃、英会話教室に通っていました。
文法の勉強とかは一切なく、ひたすら英語の発音練習や、英単語を練習するような内容だったと記憶しています。
毎回、英会話教室の初めには先生と一緒にアルファベットの発音練習という内容がありました。
A、アッ♪、B、ブッ♪C、クッ♪・・・みたいにアルファベットを1つづつ発音していくという練習で、AからZまで一周やるのがルーチンでした。
カタカナで書いていますが、ちゃんと英語の発音でやりますよ。
当時はただ先生を真似して発音をしていたのですが、今振り返ってみると私の英語の発音の基礎はそこで養われたんじゃないかな〜と思っています。
というのもよく外人と話をすると比較的私の英語の発音は綺麗だと言われるからです。
レアジョブの先生も「あなたの発音は大丈夫!それより語彙力が足りない」と言われるので、そうなのかな〜となんとなく発音にはそれなりの自信を持っています。
とはいえ、前回の出張の際に、韓国人の同僚には私の英語がなかなか伝わらなかったのも事実@@笑
話し相手の国が違うと急に通じなくなったり聞き取れなくなったりするので、英語ってよくわかりませんね。
そんなあるときYoutubeで英会話の動画を見ていたら、偶然見つけた
まさしく私が通っていた英会話教室でやってたやつだ!
ちゃんと名前があったんですね、フォニックスって言うんだ。
懐かしい。
Wikiで調べたらでできました。
フォニックス(英: Phonics)とは、英語において、綴り字と発音との間に規則性を明示し、正しい読み方の学習を容易にさせる方法の一つである。英語圏の子供や外国人に英語の読み方を教える方法として用いられている。
フォニックスでは例えば「発音 /k/ は c, k, ck のどれかで書かれる」のように、ある発音がどの文字群と結び付いているかを学び、それらの文字の発音を組み合わせて知らない単語の正しい発音を組み立てる方法を学ぶことができる。
海外では子供のときからフォニックスを教えるみたいです。
なんで日本では教えないんだろう・・・。不思議@@
英会話教室でしつこく練習させられたので今でもちゃん覚えています。
同時の英会話教室で教わった、A, B, C, D・・・と単純に発音していく動画が見つからなかったのですが、イメージは動画で伝わると思います。
私はフォニックスの練習のおかげで今の発音があると感じているので、発音練習したい方は1番初めにフォニックスから練習するといいんじゃないかなと思いました。
動画を探していると、子供向けのフォニックスの動画がたくさんあるので、小さい子向けの勉強でも活かせそう!
「あいうえおフォニックス」チャンネル
フォニックスに興味をもったので、動画を見まくっていたら、「あいうえおフォニックス」というチャンネルを発見!
一見すると子供向き?かと思いましたが、そんなことはありません。
大人でも十分勉強になる内容です。
「あいうえおフォニックス」
公式サイトも整理されていて分かりやすいので、ぜひ見てみてください!
「あいうえおフォニックス」
https://aiueophonics.com/index.html
私が通っていた英会話教室ではアルファベットそれぞれのフォニックスの練習はしていましたが、具体的に単語を挙げての練習(論理的に説明するような)は一切ありませんでした。
もちろん子供向けだから必要ないっていうのもありますが。
大人になった今となっては、その点にすごく興味があって、どうなんだろうな〜と思う点がいろいろありますが、このチャンネルではそれを説明してくれているように感じています。
動画は毎日の更新ではなく、2, 3週間ほどで更新されるようです。
Youtubeでなくても書籍でフォニックスを解説したものもあるんですね。
本屋さんで見たことなかったけど、見落としただけかな。
個人的にはYoutubeの内容でも十分参考になるなと感じたのですが、もっと体系的に学びたい人には書籍はいいかもしれませんね。
海外へ行くならレンタルWiFiよりも海外用SIMが断然オススメ!!
海外でのインターネット
海外へ行く際にみなさんはインターネットをどうしていますか?
下手にデータローミングして高額請求されるのも怖いし、かといってホテルのWiFiだけでは不安だし。なにかと気を使いますよね。
海外旅行の際には私はイモトのWiFiやグローバルWiFiのような海外WiFiレンタルサービスを利用していました。
しかしWiFiレンタルっていうほど安くない&使いにくい気がするんですよね。
レンタルするWiFiの機械が思ったより古くて電池の持ちが悪い、とか。WiFiにその都度接続するのが面倒、だったりとか。荷物が増えるし受け取り、返却も手間だったりとか。
プランがいろいろ設けられているので一概にで「何円」とは言い表しにくいですが、ざっくり1,500円/日くらいしませんか?
10日間も海外に滞在すると15,000円ですよ。
ネットするためだけにこんな金額払えますかって話ですよ。
もちろんWiFiのメリットって複数人と共有できるので、割り勘すれば安上がりなこともありますけどね。
プリペイドSIMがオススメ
今回私がお勧めしたいのは海外で使えるSIMを日本で購入して持参するという方法です。渡航先で入手することも可能ですが、空港で確実に購入できる保証もないので事前に日本で購入してしまうほうが得策と言えます。
しかも超安いんです!
渡航先の国によって対応するSIMが異なるので購入時は注意が必要ですが、Amazonですべて見つかるので検索してみてください。
ただし、
その他設定でちょっとした注意点があるので、後で説明します。
フランスで使ってみました
出張でフランスへ2週間行くことになりました。
仕事用の携帯は電波が入っても、個人のスマホが使えなくなるのは不便!ということで海外用のSIMを購入してみました。
Threeデータ通信プリペイドSIMです。1Gで1,130円と超安い!
通信のみなので、電話はできません。
フランスなのでヨーロッパ対応のSIMを買いました。
私は出張でのフランスだったので、あまりデータ通信をしないと思って1GのSIMを選びました。
プリペイド式なので、追加で費用が発生しないのも安心です。
多くのプリペイドSIMはアマゾンのお急ぎ便に対応しておらず、私の購入したThreeプリペイドSIMは届くまで5日くらいかかりました。
なので早めに注文するといいですよ。私の場合はポスト投函でした。
開封してみた様子です。
日本語の説明書も付いているので安心です。またAmazonのレビューの欄にもいろいろ解説してくれている人が多いので、SIM選びで迷ったら口コミ数の多いものを選べば安心ですよ。
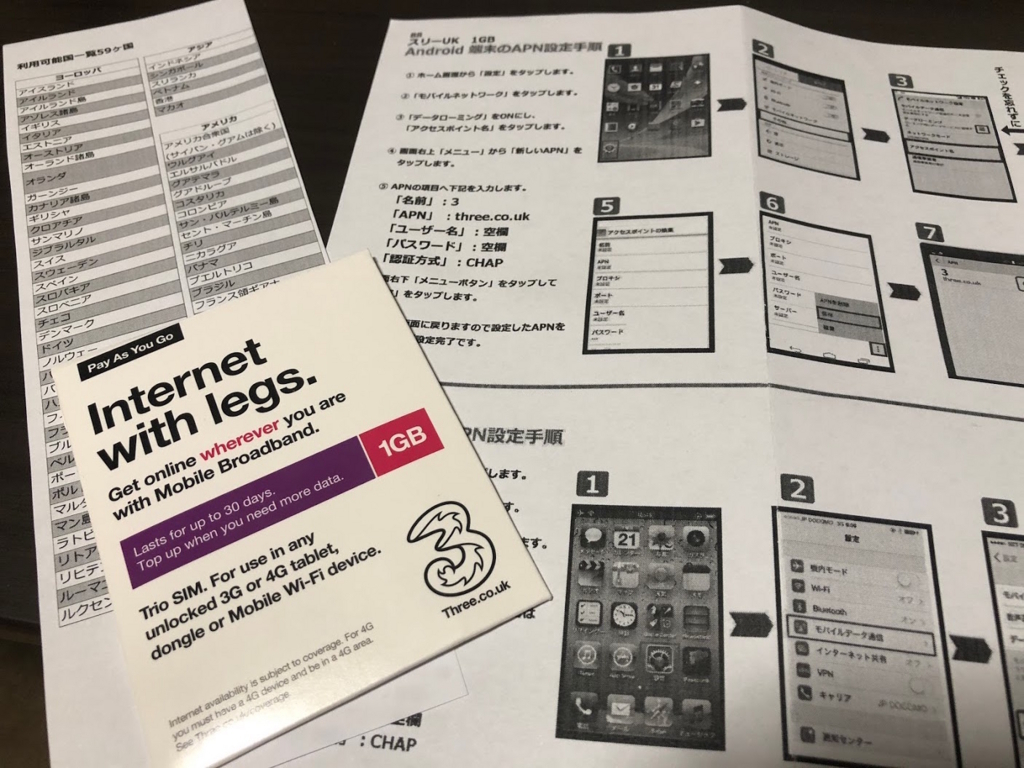
1) 挿入するタイミング
SIMを挿入するタイミングですが、渡航先に到着してから挿入します。
挿入すると現地の電波を認識して設定が始まってしまうので、日本の電波を拾わないようにするためです。
mineoなどの格安SIMを使っている場合、個別に設定しているプロファイルを削除する必要があります。
逆に日本に帰ってきたら、再びプロファイルをインストールしないと動きませんのでお忘れなく。mineoの場合は下記リンクが参考になります。
2) SIMのサイズは要注意
スマホの機種によってSIMのサイズが異なりますので、場合によってはアダプダーが必要になります。
私の購入したThreeは3種類に対応できるので、そのまま使用できました。

SIMスロットを開ける際にインジェクトピンがないと開けられません。
クリップを使っても開けられますが、個人的にはすごく開けにくいので不安な場合はインジェクトピンを用意するとすごく安心です。
私は忘れたのでホテルのフロントでクリップをもらいました。
それと、日本で使っていたSIMを保管する袋を持って行きましょう。
小さいのでなくすと大変です@@;
Amazonでケース、変換アダプタ、インジェクターピンがセットになった商品も売られています。私は購入しませんでしたが、海外へ行く頻度が多いのであれば購入してもいいかもしれません。
無事にプリペイドSIMを挿入したら、iPhoneの場合は「設定」→「モバイルデータ通信」→「通信のオプション」→「データロミング」をオンにすると自動で設定が完了します。認識されなかったら再起動させます。
左の写真はWiFiをオンにしていますが、WiFiのない場所で大丈夫です。
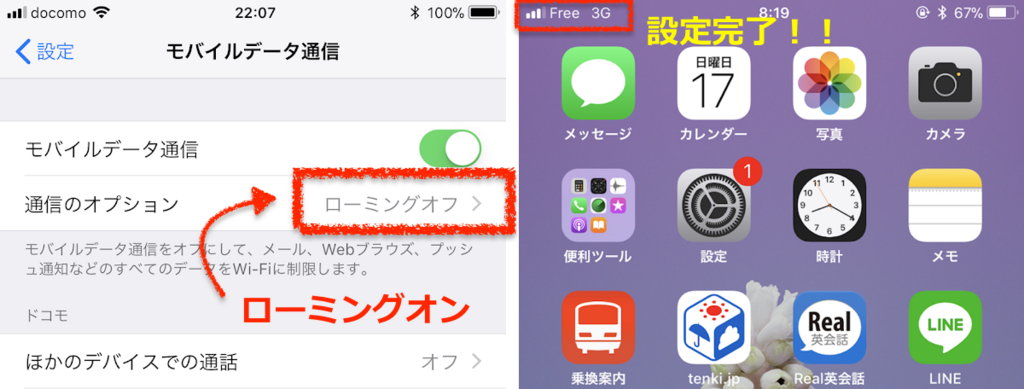
3) 実際に使ってみて
試してみるまでちゃんと動くのか不安でしたが、実際にはプロファイルの削除、SIMを挿入の2ステップなのでとても簡単でした。
電波について私の購入したSIMは3G回線でしたが特段遅いと感じることはありませんでした。
ただ、場所によっては通信が切れることがありました。
こればっかりは国とSIMの種類にもよるのでなんとも言えませんが、得に問題になる程度ではありませんでした。
そんなことよりも便利の一言!渡航先でも日本のように携帯が使えるって素晴らしい!!
コスパ◎!使い勝手◎!次から海外へ行く時は絶対プリペイドSIMを持っていくと決めました、レンタルWiFiよりずーっと安いし楽ちんです。
ぜひ海外へ行く際は検討してみてください。
















